cara membuat mail merge, tabel, kolom koran, page number, daftar isi, pada ms. word
1. Cara membuat mail merge.
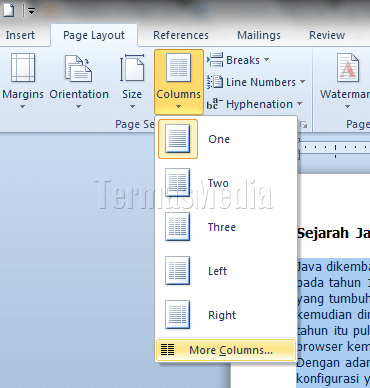


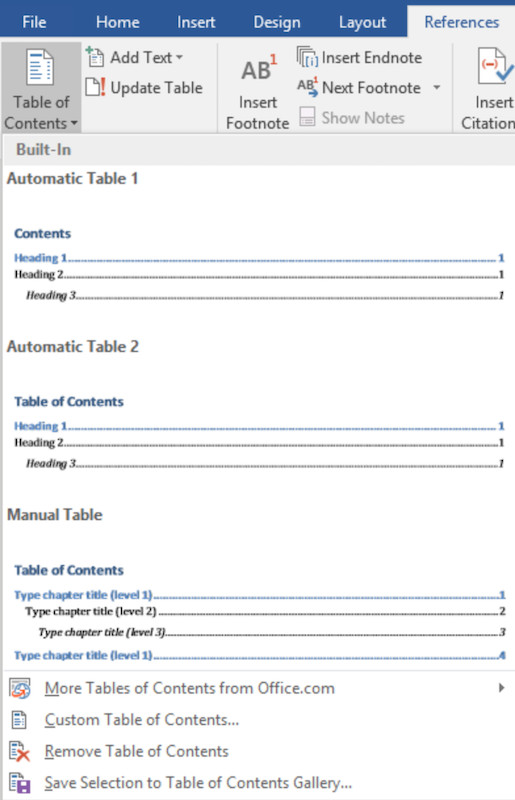
- Pertama buka microsoft excel anda. Kita akan membuat penyimpanan data disini namun kita harus memberi nama pada sheet kita dahulu. Berikut cara merename sheet di excel :
- Jika sudah, langkah selanjutnya adalah membuat tabel sesuai dengan data milik kita. :
- Silahkan isi tabel dengan data kita. Jika sudah kemudian save.
- Langkah selanjutnya adalah kita buka microsoft word. Disini silahkan anda desain format baku yang nantinya akan diisi dari data excel kita:
- Kemudian ikuti setting berikut. Pada Ms. Word kita pilih menu Mailings >> Start Mail Merge >>Step by Step Mail Merge Wizard.
- Pada menu samping kanan atas pilih Select Document Type, pilih Letters >> Next:Starting Document.
- Lihat pada menu Select starting document, pilih Use the current document >> Next:Select Recipients
- Lihat pada menu Select recipients > Pilih Use an existing list > Klik Browse > Pilih File Sheet Excel kita tadi > Pilih Next: Write Your Letter.
- Kemudian untuk mengisi format yang sudah kita buat. Arahkan mouse ke format anda. Pilih tab Insert Merge Field > Pilih isi kolom dengan format anda :
- Untuk melihat hasilnya anda bisa pilih menu Preview Result. Untuk mengganti data selanjutnya klik anak panahnya.
- Klik dilokasi anda ingin memasukkan sebuah table.
- Pada tab Insert, pada group Tables, klik Table, lalu klik Insert Table
- Di bawah Table size, masukkan nomor kolom dan baris.
- Di bawah AutoFit behavior, pilih opsi untuk mengatur ukuran table.
3. Cara membuat kolom koran
- Buka word dan blok apa yang ingin kalian jadikan kolom koran.
- Lalu klik tab Page layout.
- Kemudian klik columns
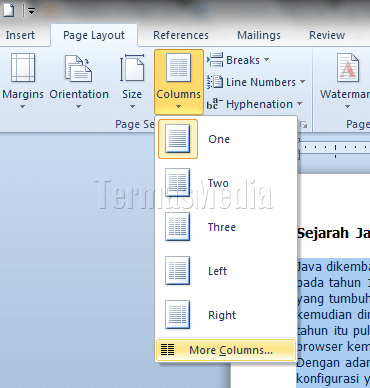
- Lalu pilih yang kalian butuh kan bisa yang 2 kolom 3 atau yang lain. dan kalian bisa memlih more columns untuk mengatur witdh dan spacing kolom. jika sudah lalu klik OK.

4. Cara membuat page number
- Pada Insert tab, Header & Footer, klik Page Number.

- Pilih letak nomor halaman:
- Top of Page, untuk menempatkan nomor halaman di bagian atas (header).
- Bottom of Page, untuk menempatkan nomor halaman di bagian bawah (footer).
- Page Margins, untuk menempatkan nomor halaman di dekat marjin halaman.
- Current Position, untuk menempatkan nomor halaman di posisi kursor.
- Klik bentuk nomor halaman yang diinginkan dari galeri.
- Tutup header/footer dengan mengklik ganda pada area dokumen atau klik tombol Close Header and Footer.
5. Cara membuat daftar isi
Terapkan Heading Styles
Pilih teks yang Anda ingin masukkan ke dalam daftar isi, kemudian di tab Home, piilh heading style, misalnya Heading 1.
Lakukan ini untuk setiap text yang ingin Anda masukkan ke dalam daftar isi. Misalnya, jika Anda menulis sebuah buku, Anda bisa menggunakan Heading 1 untuk setiap judul bab di buku Anda.
Masukkan Daftar Isi ke Dokumen
Seperti yang sudah disebutkan sebelumnya, Word menggunakan heading di dokumen Anda untuk membangun daftar isi otomatis yang bisa di update langsung saat Anda mengubah heading text, sequence, atau level.
- Klik dimana Anda ingin memasukkan daftar isi Anda
- Klik References > Table of Contents , kemudian pilih salah satu style dari list Automatic Table of Contents yang tersedia.
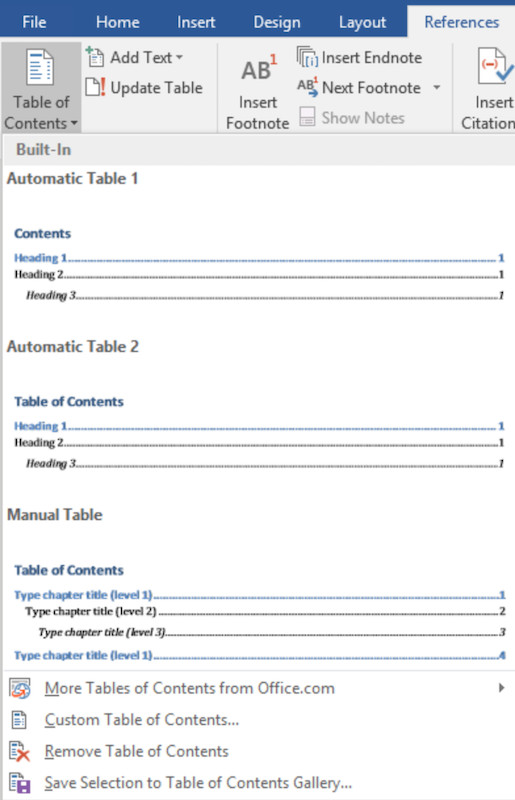
Dengan Microsoft Word, Anda juga bisa memformat atau mengkostumisasi daftar isi. Anda bisa mengubah font, jumlah heading level yang digunakan, dan memilih apakah Anda ingin menggunakan titik-titik di antara judul bab dan nomor halaman.
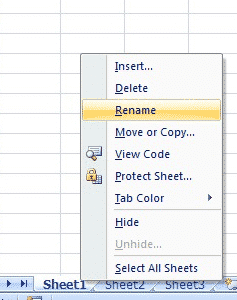
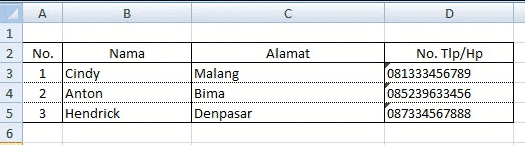
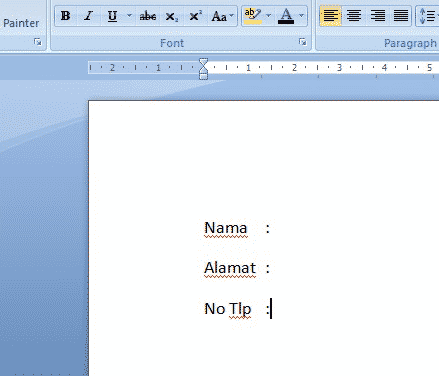
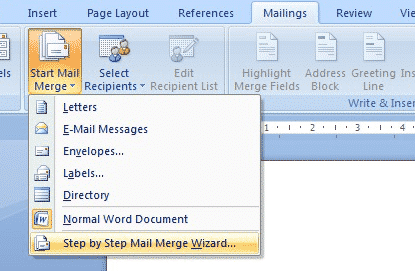
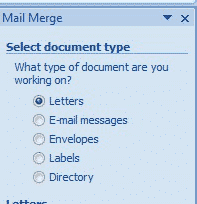
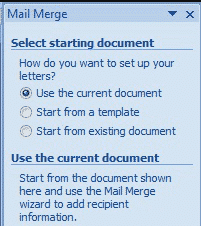

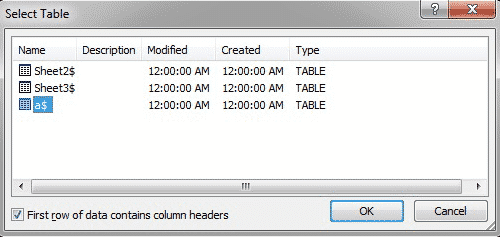
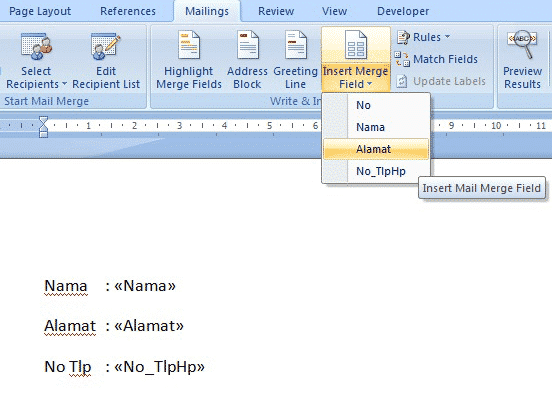
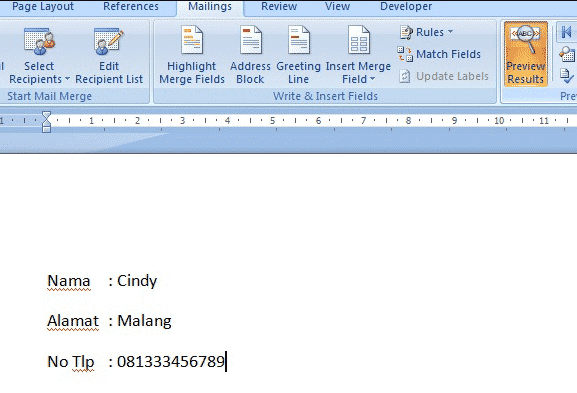

Comments
Post a Comment